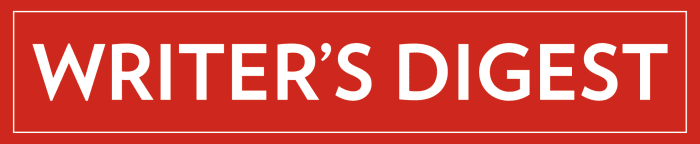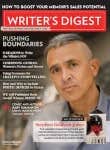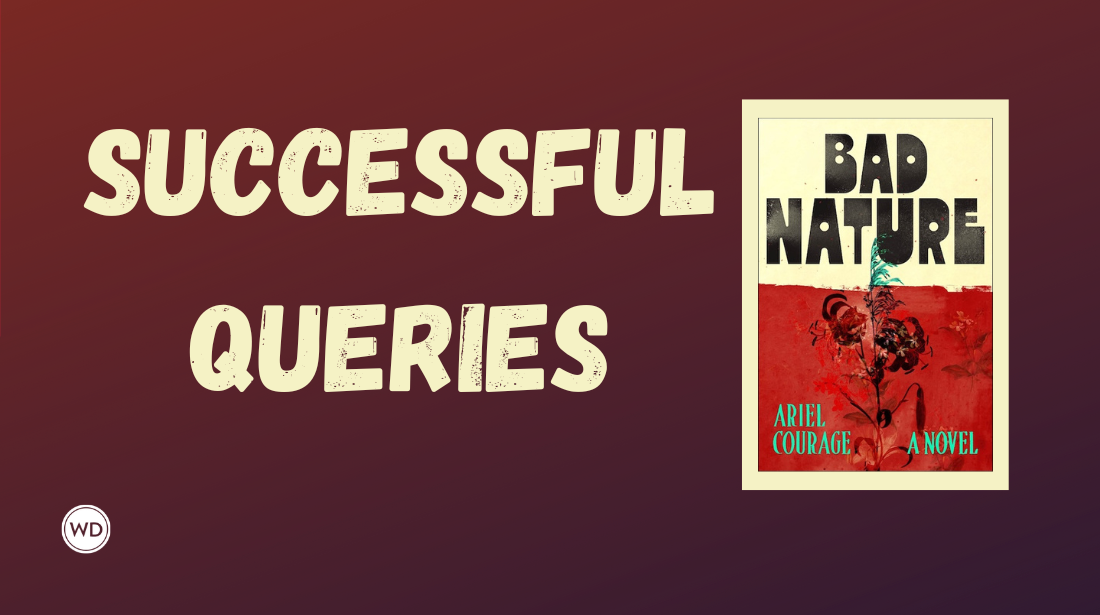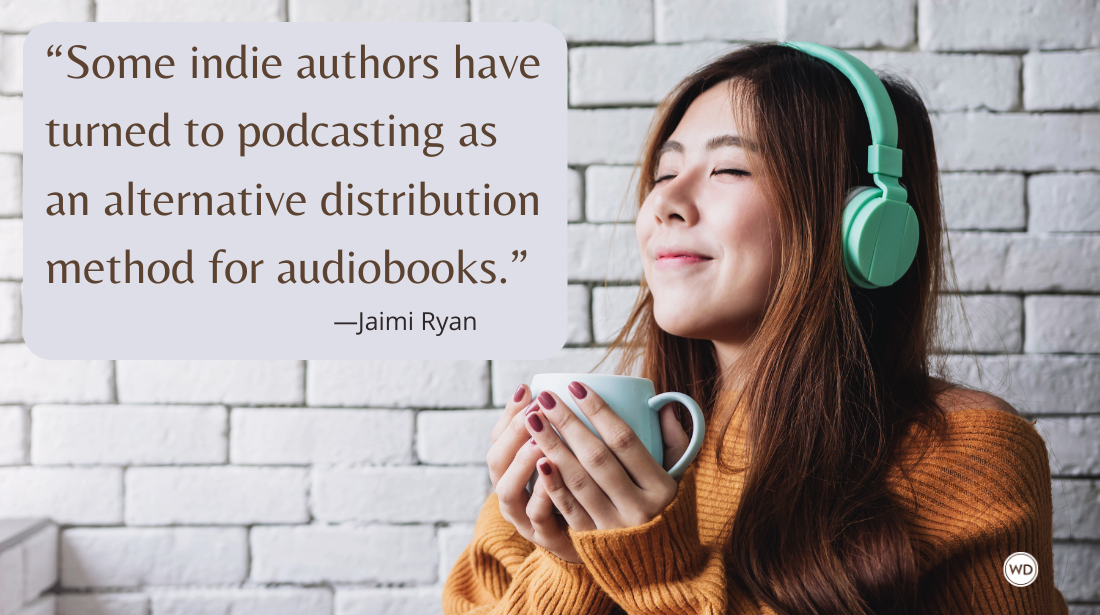8 Handy Google Chrome Extensions for Freelance Writers
Freelance tech writer Matthew Adams shares eight handy extensions for freelance writers on the Google Chrome browser.
Extensions (add-ons) are small programs you can add to web browsers, such as Google Chrome, Firefox, Edge, and Opera. The extensions can enhance a browser’s functionality in many ways.
Google Chrome is the world’s most popular web browser with a huge library of extensions that are mostly freely available in its store. Some of those Chrome add-ons can be invaluable freelance writing tools. These are some of the more useful Google Chrome extensions for freelance writers to add to that browser.
Grammarly
Grammarly is one of the best online tools for proofing articles. This utility checks the correctness, delivery, engagement, and delivery of article content entered in it. It rates articles with a score out of 100 and provides review (editing) suggestions for them. Open this Grammarly page to sign in with Google or set up a new account for using that tool.
The Grammarly extension adds a handy shortcut for accessing this proofing tool directly from Chrome’s toolbar (or Extensions menu). Clicking the Grammarly button in Chrome will open the extension, from which you can click New Document to access the SPAG checker. Installing this Chrome extension also enables the Grammarly SPAG checker to work in Google Docs, Gmail, Linkedin, WordPress, and other web-based content management systems.
Unsplash
Unsplash is a great website source for adding freely available (non-copyrighted) images to articles. The Unsplash extension for Google Chrome enables you to quickly find and download pictures for articles. This extension is an Unsplash search box you can conveniently access from Chrome’s toolbar without opening the site. Input a keyword within the extension’s search box to find a picture for an article, and then right-click on it to select Save image as.
OneTab
If you often open many page tabs in Google Chrome for article research (as I do), you’ll appreciate the OneTab extension. OneTab is one of the best tab manager extensions for Chrome that enables you to move tabs you’re not currently reading into a OneTab list. Then, you can restore pages moved into OneTab whenever needed. This tab management functionality enables you to considerably reduce tab bar clutter and save system memory (RAM) with fewer pages open in Google Chrome.
It’s easy to manage tabs with the OneTab extension. To move a tab, select a page and right-click the OneTab extension button to select OneTab > Send only this tab. The page link will then appear within the OneTab tab, where you can click on it to reopen.
Keyboard.cool
Many authors sometimes need to input more unique special characters that they can’t enter with specific keyboard keys. Although there are various ways to input more unique characters and symbols, you can use the Keyboard.cool extension. This is a handy Google Chrome extension with which you can quickly and easily enter many Unicode characters.
Clicking the Keyboard.cool button in Chrome opens an extension panel from which you can select unique characters to input. You’ll see many emojis at first glance, but scroll down and click Browse All to view the many ASCII, Latin, mathematical, and unique punctuation characters you can input with this tool. Or enter a keyword in the search box to find a symbol or character. Click on a character or symbol to copy it, and press Ctrl + V (on a Windows PC) to paste it into your document.
Quick Text Case Converter
To better ensure title capitalization accuracy in your articles, check out the Quick Text Case Converter extension. This extension enables you to convert headings and subheadings into title case, lowercase, or uppercase text. You can use this extension to access the Title Case Converter tool or convert titles and subheadings entered into online text editors via Chrome’s context menu.
To utilize the Title Case Converter, click the Quick Text Case Converter extension button and Title Case Converter in the page tab that opens. Input a subheading to convert to title case into the utility’s text box. Click the Copy to clipboard button and then use the Ctrl + V hotkey to paste the capitalized heading into your document.
If you utilize a web-based text editor or app, you can convert text to title case with this extension’s Google Chrome context menu options. To do so, drag the mouse cursor over some text to convert, right-click, and select Copy selected text as > Title case. Pressing Ctrl + V will paste the converted title case text into your document.
Wordtune
Although 100% AI article content generation is generally discouraged, it’s ok to use an AI tool to assist your freelance writing (rather than replace it). Wordtune is an AI extension for Google Chrome that offers suggestions for rephrasing selected text passages and corrects SPAG mistakes. The basic (free) version of this extension restricts users to 10 rewrite suggestions a day, which might not be a bad thing for preventing overusing its AI features. Also, note that you can only utilize this tool when writing articles in web-based word processors and content management systems.
When you’ve installed and enabled this Chrome extension, select a passage in an article within the browser. You will then see a Wordtune Rewrite button to click on for AI content suggestions. Click the Rewrite, Make it Formal, Make it Casual, Make it Shorter, or Make it Longer options to receive input from the AI assistant and select one you prefer.
Power Thesaurus
Power Thesaurus is a handy English tool you can add to Google Chrome to find synonyms for alternative words. When added to Chrome, you can look up synonyms for your articles by entering words into this extension’s text box. Power Thesaurus will then show you related synonyms for the word entered in its panel. You can click this extension’s View All button to open a separate Power Thesaurus tab that shows an extended list of synonyms and antonyms with definitions.
Power Thesaurus also enables you to look up synonyms and definitions for words on web pages. To do so, drag the mouse cursor over a word on a page to highlight it and click the P button you’ll see under it. Clicking that button will show synonyms, antonyms, and definitions for the selected word.
Clipboard Tool
Freelance writers often need to copy and paste hyperlinks, special characters, and text passages for quotations into their articles. Clipboard Tool is a Chrome extension that can help you manage copied items. It saves all copied items to a list you can access by clicking the button for the extension. You can select copied text snippets for pasting into articles from the Clipboard Tool extension.
Clipboard Tool can be considered an alternative to Windows clipboard history, but it offers much better functionality. One thing I like about this extension is that it removes page formatting from copied text. Another good thing about Clipboard Tool is that it enables you to add copied items to a favorite list. This is a handy feature with which you can set up a saved list of useful copied special characters and symbols for pasting into articles when needed.
You can add those extensions to Google’s flagship browser by clicking the subheading page links above and their Add to Chrome buttons. If you don’t see those add-ons on the toolbar when installed, click the Extensions menu button. Then, click the menu buttons for the extensions to select their Pin to toolbar options.
Other Browsers That Support Chrome Extensions
Google Chrome isn’t the only browser that supports the extensions above. You can add those extensions to alternative Chromium browsers like Edge and Opera. Those browsers have their exclusive extension repositories, but they also support add-ons from the Chrome Web Store.
To add Chrome extensions to Edge, you must turn on a setting that enables add-ons from other stores. Type edge://extensions/ in Edge’s address bar and press Enter to view the Extensions tab in Microsoft’s browser. Switch on the Allow extensions from other stores setting on that tab by clicking its toggle switch.
The Google Chrome extensions discussed above can be useful utilities for freelance writers in numerous ways. You can utilize those tools for proofing, finding article images, managing page tabs, entering unique characters, looking up synonyms for alternative vocabulary, converting subheadings to correct title cases, and rephrasing passages. Many more Chrome add-ons can also be useful for freelancing writing. Have a good browse through the Chrome Web Store to see what handy extensions you can find.
Matthew Adams is a freelancer who has produced a variety of articles for various publications and websites, such as Swing Golf Magazine, TripAdvisor, Windows Report, Tech Junkie, MakeUseOf, Naval History, Military History Matters, Artilleryman, dotTech, and Bright Hub. He has been a freelance tech writer for more than 10 years. Matthew is also the author of Battles of the Pacific War 1941-1945. Check out the book’s blog at battlesofthepacificwar.blogspot.co.uk.